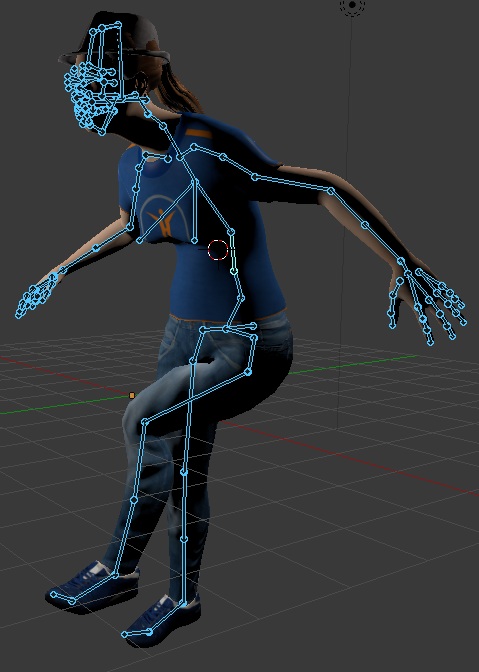Ce tutoriel a pour but de vous initier à l'importation d'un fichier
MakeHuman au format .mhx2. Celui-ci est enregistré avec une armature.
L'armature permet de modifier la position des différentes parties du
personnage : bras, jambes, tête etc. Chaque position fixée par Blender
permet de créer l'animation du personnage.
- Lancer Blender
- Supprimer le cube inséré par défaut en appuyant sur la touche
Suppr ou X. Cliquer sur Delete
- Activer la commande : File, Import et MakeHuman
(.mhx2)
INFORMATION :le format MakeHuman (.mhx2) n'est pas
installé par défaut dans Blender. pour qu'il soit disponible il faut
installer le plugin correspondant. Voir la page : blender_makehuman_mhx2.ph
- Sélectionner le fichier mhx2 créé dans MakeHuman.
Par défaut ce fichier a été enregistré dans le dossier makehuman
\ v1 \ exports.
Voir le tuto proposé pour cette
création.
- Double-cliquer sur ce fichier ou cliquer sur le bouton Import
MHX2 pour l'ouvrir dans Blender
On obtient un affichage ressemblant à celui
ci-dessous. Mode Pose est déjà sélectionné par défaut.
INFORMATION : le mode Pose est le mode permettant de
créer une animation à partir d'un objet avec armature.
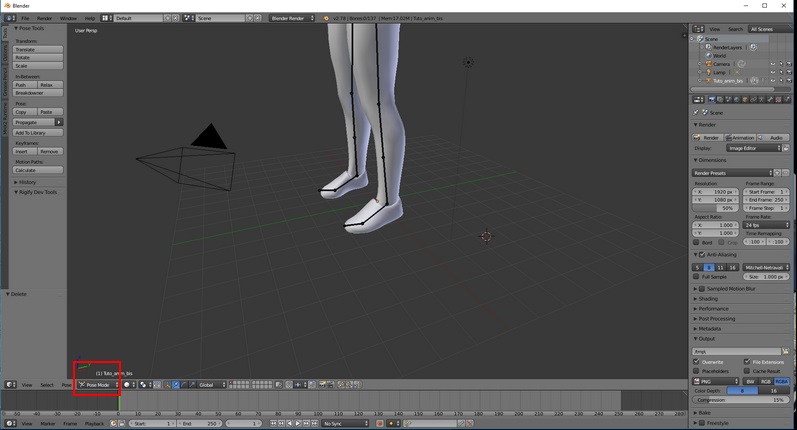
- Le personnage dépasse l'écran. Appuyer sur la touche A
pour le sélectionner
- Appuyer sur la touche G et faire descendre le
personnage en bas de l'écran
- Appuyer sur la touche S et rétrécir le
personnage à l'aide de la souris. Peut-être faudra-t-il refaire à
nouveau ces manipulations pour obtenir un affichage proche de celui
ci-dessous.
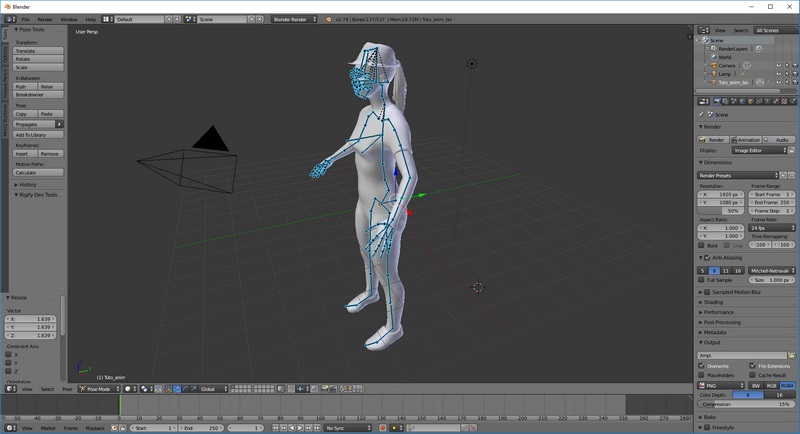
- Activer la liste déroulante de l'outil Viewport Shading (à
droite du bouton Pose Mode) et sélectionner l'option Material
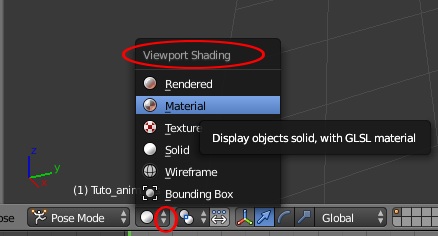
- Le personnage est maintenant habillé comme il avait été conçu dans
MakeHuman. Mais l'éclairage n'est pas satisfaisant. Il faut déplacer
la lampe.
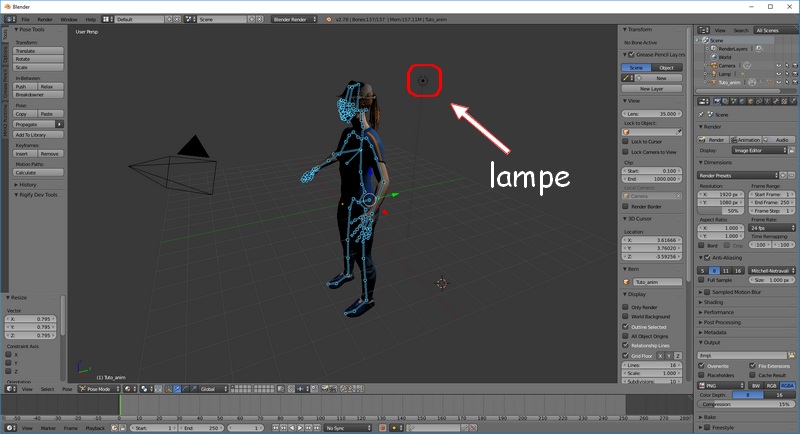
Mieux, dupliquer la lampe (par Shift D) et
placer cette deuxième lampe à gauche par rapport au
personnage.
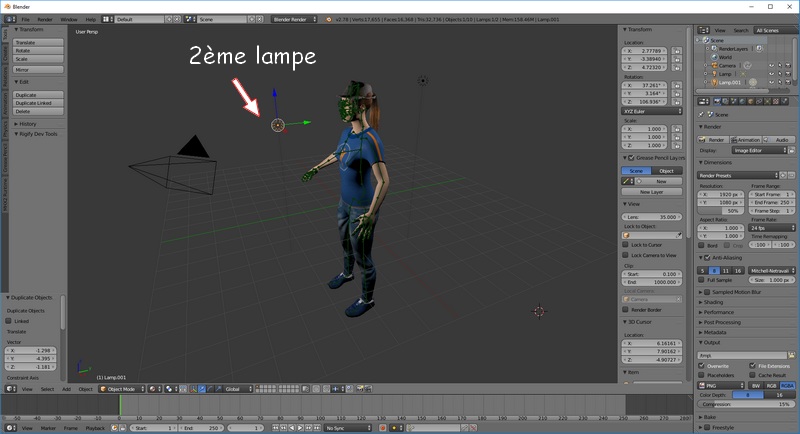
- L'affichage du personnage est brouillé par l'affichage de
l'armature. Afficher le volet Properties
- soit en appuyant sur la touche N
- soit en activant la commande : View, Properties.
- Dans le volet Properties que nous venons
d'afficher ouvrir la rubrique Display et cocher Only
Render. Le personnage s'affiche comme vous l'aviez conçu
dans MakeHuman
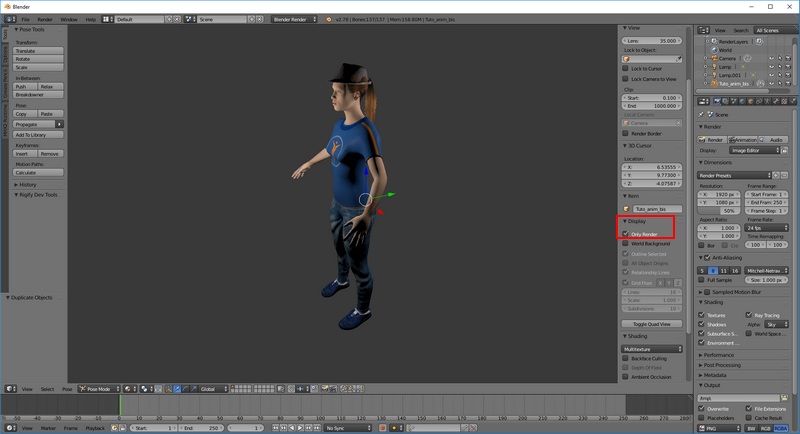
- Décocher l'option Only Render pour créer le processus
d'animation du personnage.
- Afficher le personnage en mode Pose.
Si le mode Pose n'est pas disponible lorsque vous activez le
bouton aidez-vous du Récapitulatif de scène (l'Outliner)
et sélectionner le fichier .mhx2 en cours.

- Rappel :
Pour créer une animation il faut disposer, au minimum de deux
positions du personnage. C'est cette situation que nous décrivons
dans ce tuto.
Évidemment, il est tout à fait possible de prévoir plusieurs
positions.
- Fixer cette image en insérant une clé par
appui sur la touche I.
Choisir LocRot dans la liste (position de
rotation)
- Créer l'image 30 (par exemple).
Déplacer la ligne verticale verte de la Timeline en 30.
Le bouton indiquant le N° de l'image à l'écran est passé de 1 à 30
- Sélectionner l'outil Rotate (Rotation) de la Barre
d'outils III
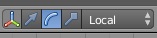
- Créer les déplacements de membres de ce personnage : bras,
jambe, torse, tête de manière à figurer un
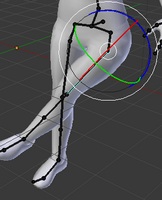 mouvement
mouvement
Pour chaque déplacement, cliquer droit sur le noeud
maitrisant le mouvement et effectuer le déplacement en choisissant
l'un des axes de rotation (vert, bleu ou rouge).
Un exemple ci-contre de l'avancement de la jambe gauche vers
l'avant.
- Faire des essais.
- Tous les changements de position étant effectués, sélectionner
le personnage par appui sur la touche A (les armatures
doivent être bleues).
Fixer l'image obtenue par appui sur I puis Loc
Rot.
- Blender a maintenant deux images de référence.
Pour passer de l'image 1 à l'image 30, Blender va créer les images
intermédiaires ce qui va donner l'illusion du mouvement.
Faire un test en déplaçant le trait vert de 30 à 1 puis de 1 à
30.
- Activer la liste déroulante de l'outil Viewport Shading
(à droite du bouton Pose Mode) et sélectionner l'option Material.
Le personnage est habillé comme lors de sa création
dans MakeHuman
Faire à nouveau le test d'animation.
Voici un exemple d'animation
(avec seulement 2 mouvements enregistrés, Blender crée les
mouvements intermédiaires)
NOTE : le fichier .blend
mis en lien est un fichier de 30 Mio. Il semble impossible de
l'ouvrir avec Edge. Mais avec le navigateur Firefox, une option
est proposée : "ouvrir ce fichier" avec l'application Blender
(si celle-ci est installée bien entendu). Le processus
d'ouverture est lent ... patience !
Note : Il est possible
de créer les déplacements du personnage habillé sans passer par la
phase Solid.
Ci-dessous un exemple de personnage que l'on peut obtenir après
la création de plusieurs mouvements.
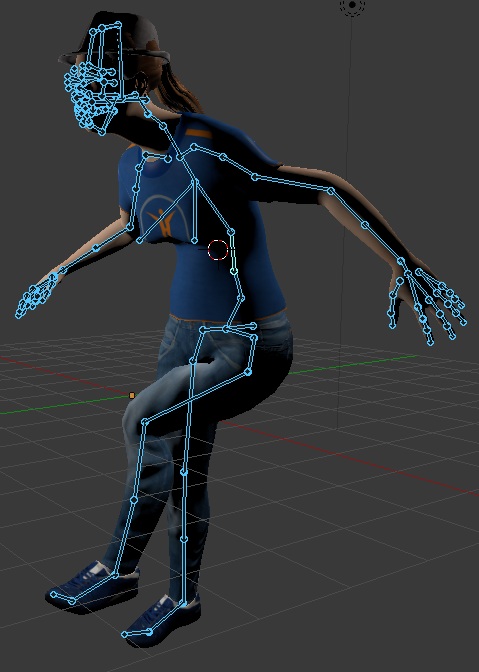
INFORMATION :
Pour enregistrer l'animation :
- il faut veiller, au paragraphe 8, à ce
que le personnage soit bien inclus dans une vue Camera
- voir le fichier blender_animation.php
paragraphes 14 et 15 pour le mode opératoire d'enregistrement
 Bric à Brac informatique
Bric à Brac informatique 
 Bric à Brac informatique
Bric à Brac informatique 
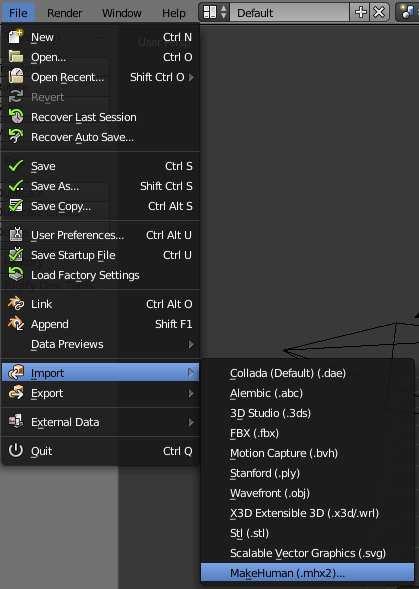
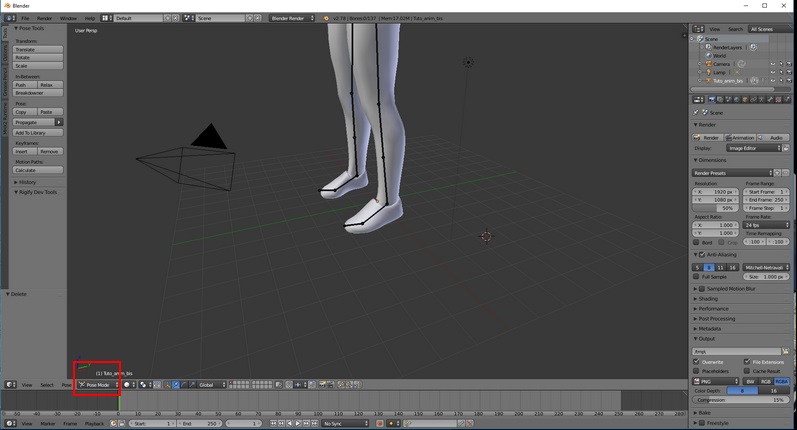
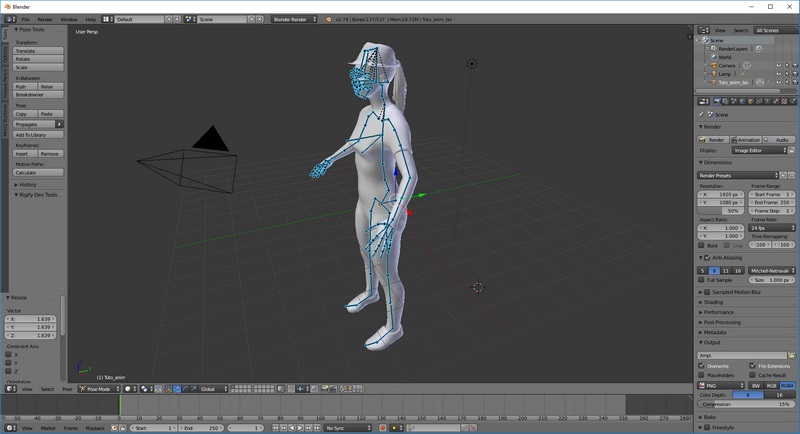
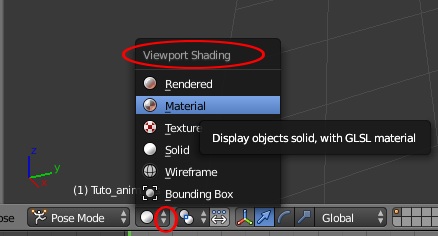
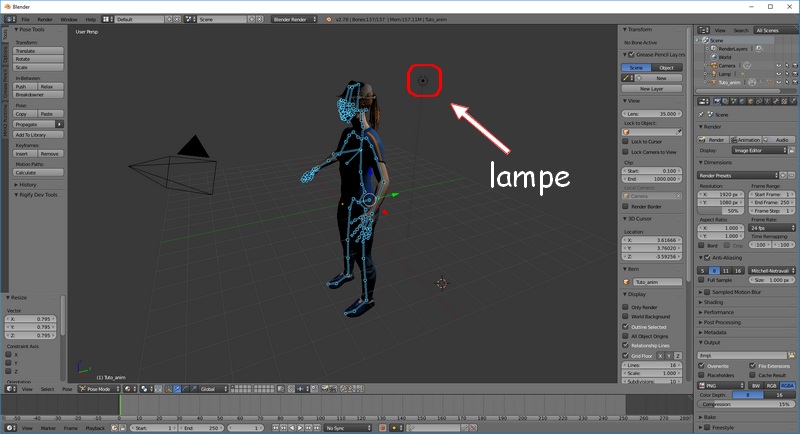
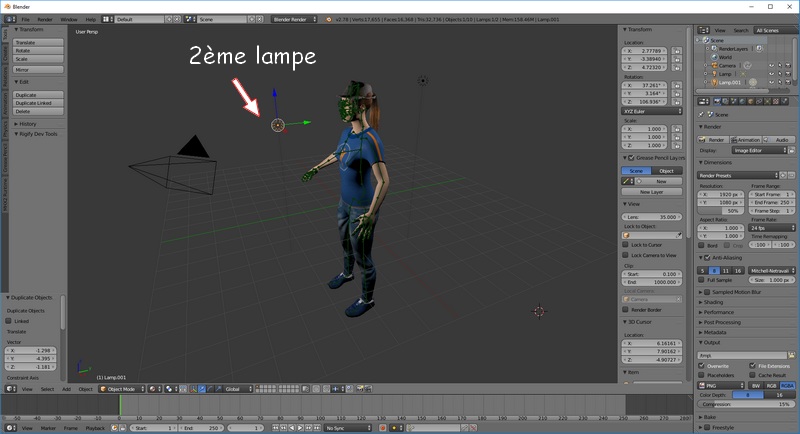
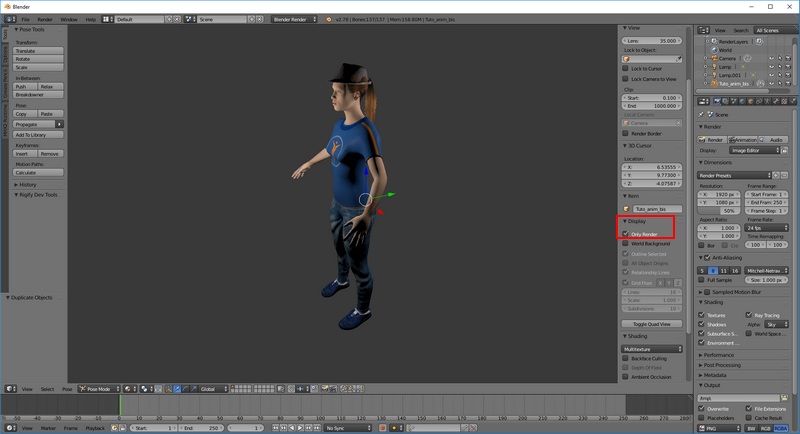

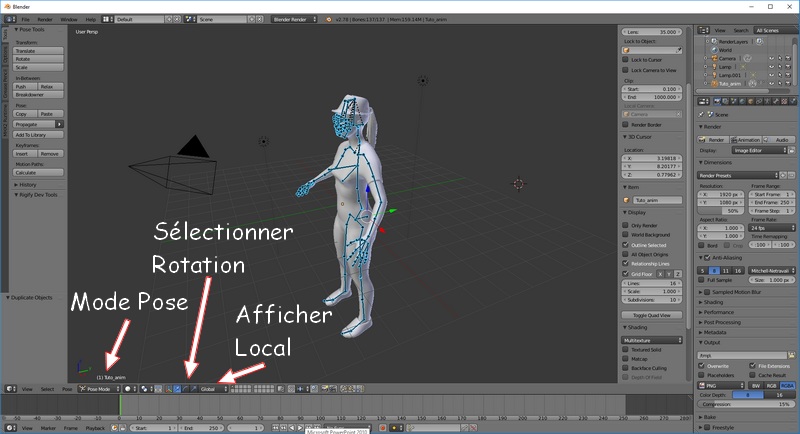
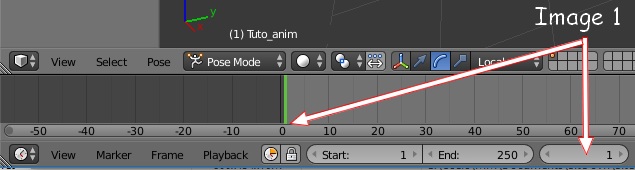
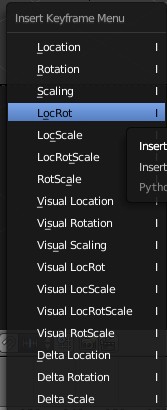
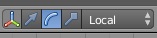
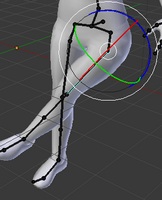 mouvement
mouvement