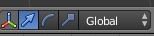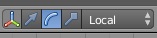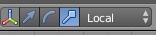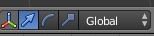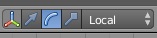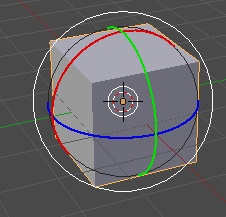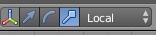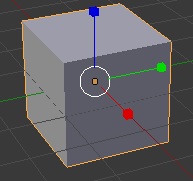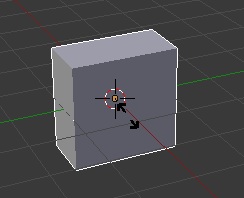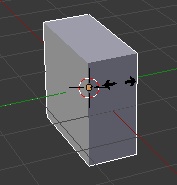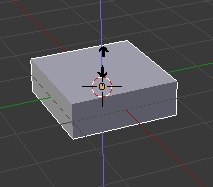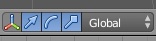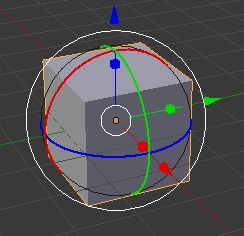Les widgets de transformation dans BLENDER
version 2.79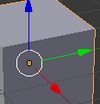
Dans Blender le terme
widget (contraction de Windows et gadget
)
est utilisé pour désigner
l'ensemble des 3 flèches
(outils de
transformation) bleue, verte rouge (dessinés à
l'extérieur d'un cercle blanc) qui s'affiche par défaut lorsque un
objet est sélectionné (en
Mode Objet).

Repérer les icones figurant les widgets de transformation. Ils sont
regroupés et affichés sur la
Barre d'outils II de la fenêtre
d'ouverture
Blender.
Pour supprimer cet affichage (et supprimer l'activité des
widgets) cliquer sur le premier outil des outils widgets
(1) qui représente les 3 axes x,
y, z.
On obtient cet affichage ci-contre
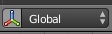
Pour réactiver les widgets, cliquer à nouveau sur ce premier outil
(1) pour obtenir l'affichage
ci-contre :
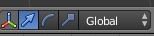
.
A quoi servent les widgets ?
Les outils widgets sont au nombre de trois :
- outil
Translate (
Déplacement) (2).
Note : sélectionné il est équivalent au rôle du raccourci clavier
G
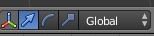
- outil
Rotate (
Rotation)
(3).
Note : sélectionné il est équivalent au rôle du raccourci clavier
R
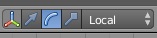
- outil
Scale (
Taille)
(4).
Note : sélectionné il est équivalent au rôle du raccourci clavier
S
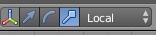
Le fait que les outils widgets (de transformation) aient les mêmes usages
que les raccourcis clavier peut poser problème. En fait, non ! Ces
derniers (les raccourcis clavier) donnent des résultats plus rapides que
les widgets, donc, à vous de choisir les uns ou les autres en fonction du
contexte.
- Outil Déplacement activé (2).
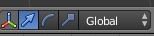
Démonstration de fonctionnement par l'exemple :
En mode Objet, après ouverture de Blender, le cube étant
sélectionné, clic gauche sur la flèche verte et
rester cliqué. Déplacer la souris vers la gauche, puis vers la droite
: le cube se déplace le long de l'axe de la flèche verte, l'axe
des Y.
Observer en bas et à droite de la fenêtre 3D, la représentation
en 3 D des 3 flèches : 
- la flèche rouge représente l'axe des X
- la flèche verte représente l'axe des Y
- la flèche bleue représente l'axe des Z
Annuler le déplacement effectué précédemment par le menu Object de
la barre d'outils III et la commande Undo (ou le
raccourci clavier CTRL + Z), puis effectuer un clic gauche
sur la flèche rouge, et déplacer la souris : le cube se
déplace le long de l'axe de la flèche rouge, l'axe des X.
Effectuer le même essai avec la flèche bleue, l'axe des Z.
Un déplacement sur 2 axes à la fois est possible en appuyant sur la
touche Shift
Un déplacement sur 3 axes se fait tout simplement en cliquant
gauche sur le cercle blanc, rester cliqué et déplacer la
souris ou avec la touche G.
- Outil Rotation activé (3).
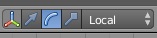
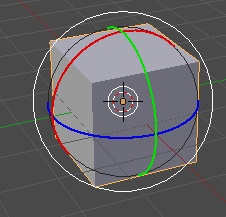
Lorsque cet outil est activé, une sphère au contour blanc
affiche 3 arcs de cercle : rouge, vert et bleu
autour de l'objet à l'intérieur de cette sphère (ou de la
partie de l'objet sélectionné). Voir la copie d'écran ci-contre.
Comme pour le widget Translate (Déplacement)
- le cercle rouge représente l'axe des X
- le cercle vert représente l'axe des Y
- le cercle bleu représente l'axe des Z
Démonstration de fonctionnement par l'exemple :
Clic gauche sur le cercle rouge, rester cliqué, déplacer la
souris : le cube pivote selon l'axe des X.
Même démarche avec le cercle vert ou le cercle bleu (rotation selon
l'axe des Y ou des Z).
Remarque : la rotation ne se fait que par rapport à un seul axe.
Pour effectuer une rotation sur les 3 axes, comme pour le déplacement,
clic gauche sur le cercle blanc central rester cliqué et
déplacer la souris ou bien utiliser le raccourci clavier R
- Outil Taille activé (4)
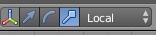
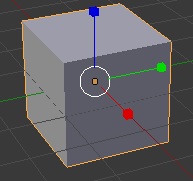
Lorsque cet outil est activé, les 3 axes s'affichent mais les têtes de
flèches (rouge verte et bleue) sont remplacées par des carrés (avec
les mêmes couleurs). Voir la copie d'écran ci-contre.
Démonstration par l'exemple :
Clic gauche sur le plot rouge, rester cliqué et
déplacer la souris : le cube est aplati sur l'axe des X
Même manipulation sur le plot vert ou le plot bleu :
le cube est aplati suivant l'axe des Y ou l'axe des Z.
Pour diminuer (ou augmenter) la taille sur les 3 axes à la fois, clic
gauche sur le cercle blanc, rester cliqué et déplacer la souris
: le cube est aplati sur tous les axes ou bien utiliser le raccourci
clavier S
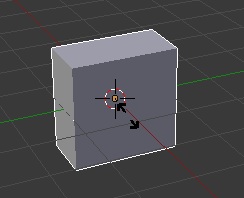
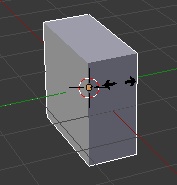
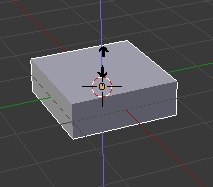
Cube aplati suivant l'axe des
X
Cube aplati suivant l'axe des Y
Cube aplati suivant l'axe des Z
- Deux ou trois des outils activés en même temps (2)
(3) (4)
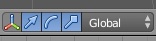
Pour sélectionner deux ou trois outils en même temps, appuyer sur
la touche Shift tout en cliquant sur l'outil à
sélectionner.
On obtient l'affichage ci-dessous :
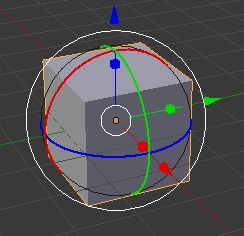
 Bric à Brac informatique
Bric à Brac informatique 
 Bric à Brac informatique
Bric à Brac informatique 
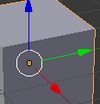

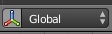
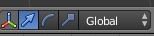 .
.