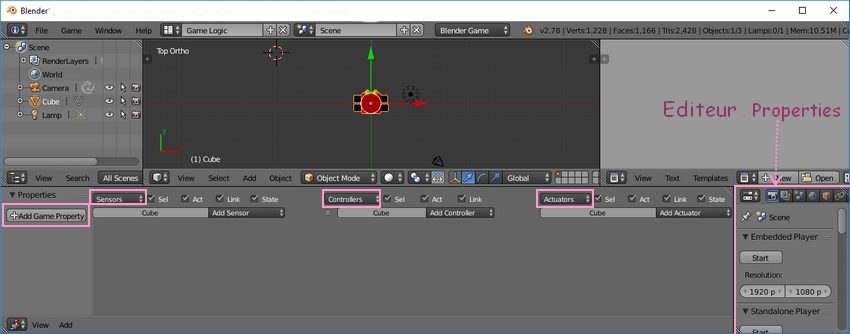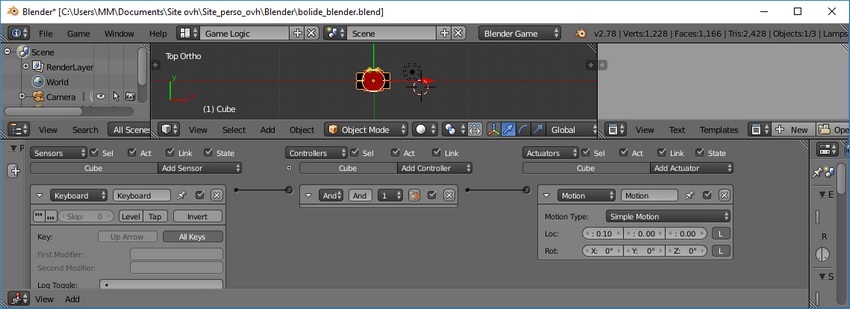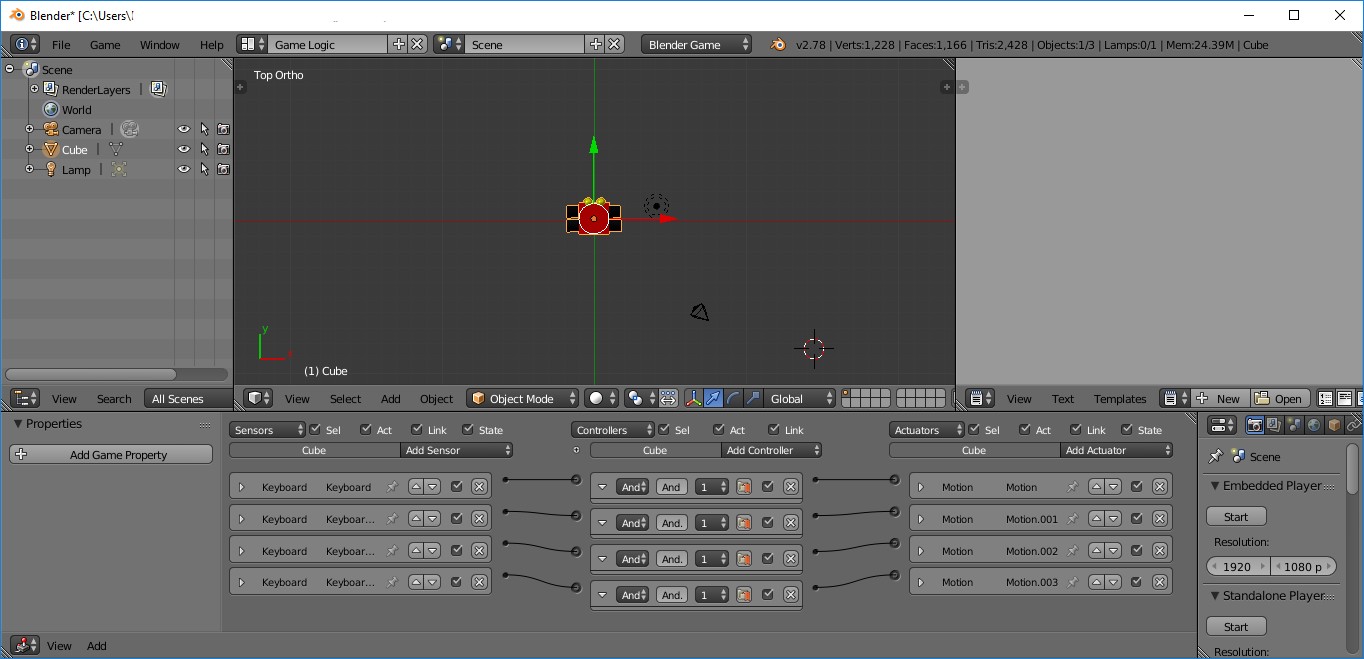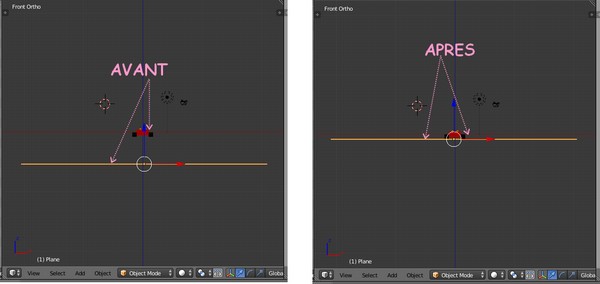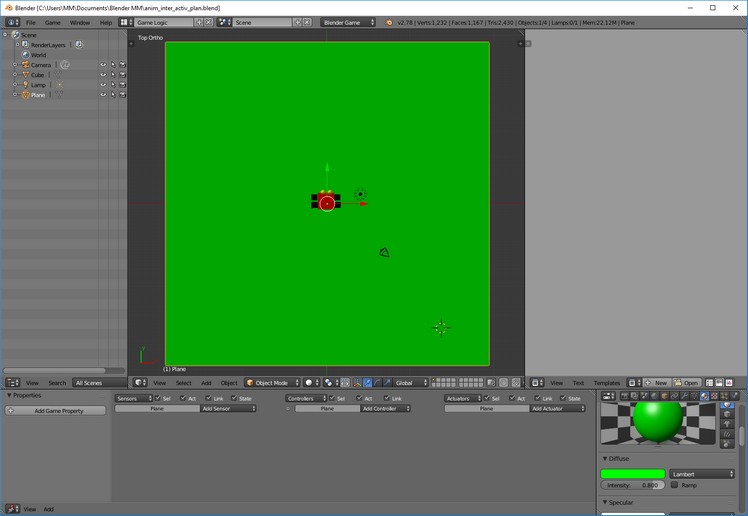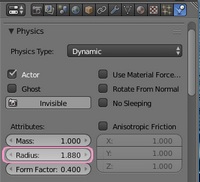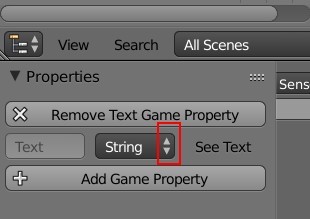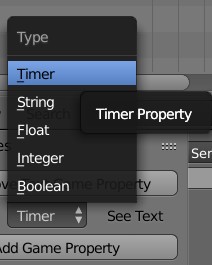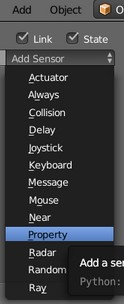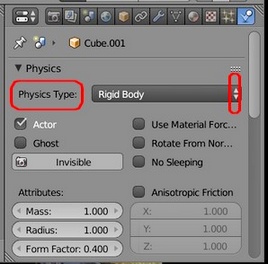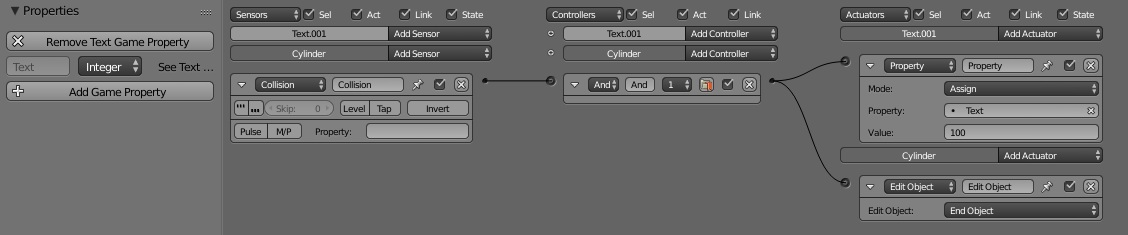A. Configurer une animation interactive
- Lancer Blender. Cliquer sur l'écran pour supprimer le Splash
Screen
- Un cube en 3D est affiché par défaut. Supprimer ce cube par appui
sur la touche X (ou la touche Suppr).
- Créer un véhicule dans Blender ou télécharger
le fichier : http://www.bricabracinfo.fr/Blender/bolide_blender.blend
et l'ouvrir dans Blender.
- Modifier les options affichage à partir de la Barre
d'outils I (voir la description de la fenêtre
d'ouverture Blender).
- Modifier l'affichage de Blender Render en Blender Game
- Modifier l'affichage de Default en Game Logic
pour afficher le Moteur de jeu de Blender (le BGE)
- Observer l'affichage obtenu.
5.1. Sous la barre d'outils III (voir ce document concernant la
désignation de cette barre d'outils) s'est affiché, à droite
l'éditeur Properties.
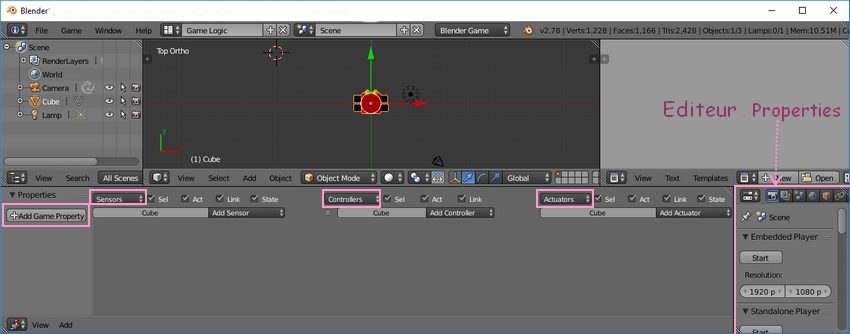
(ATTENTION l'éditeur Properties affiché
à droite de l'écran 3D avec Blender Render n'affiche pas les
mêmes onglets qu'ici). Des précisions dans le Manual Blender à
cette adresse : https://docs.blender.org/manual/fr/dev/game_engine/screen_layout.html
5.2. Le panneau central affiche 3 nouveaux outils : Sensors,
Controllers, Actuators
- Configurer les mouvements du véhicule. Si
nécessaire, voir le mode opératoire en détails et en images dans le
Tuto
1
- Sélectionner le véhicule s'il ne l'est pas (clic droit sur
le véhicule)
- Configurer la marche avant du véhicule :
- Cliquer sur le bouton Add Sensor.
- Sélectionner Keyboard dans la liste affichée
- Une boite de dialogue s'affiche :
Cliquer sur le 1er bouton en
face de Key :
Le texte Press a key
s'affiche.
- Appuyer sur la touche flèche haute de votre
clavier. Up Arrow s'affiche à la place de
Press a key
- Cliquer sur le bouton Add Controller et sélectionner And
dans la liste affichée
- Cliquer sur le bouton Add Actuator et sélectionner Motion
dans la liste affichée
- Dans la colonne Actuators affichée modifier le Loc
de X en +0.1
ATTENTION : suivant l'orientation du véhicule le
Loc Y peut remplacer le Loc X. Le choix de Loc X est valable si
vous utilisez l'image bolide_blender.blend dont le
téléchargement est suggéré paragraphe 3.
- Relier le plot noir à droite de Sensor au plot
gris à gauche de Controller.
- Faire de même pour relier Controller à Actuator
On obtient l'affichage final ci-dessous :
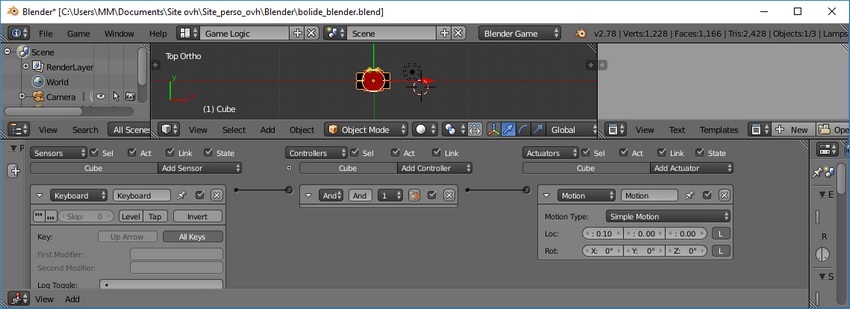
- Vérifier que la fenêtre Blender est active (clic G
sur l'écran pour se faire).
- Appuyer sur la touche P pour tester le mouvement après
appui sur la flèche haute.
- Appuyer sur la touche Echap pour revenir à l'écran
précédent.
- Configurer la marche arrière du véhicule
- Cliquer sur le bouton Add Sensor
- Sélectionner Keyboard
- Cliquer sur le 1er bouton affiché en face de Key : Le texte Press
a key s'affiche
- Appuyer sur la touche flèche basse de votre clavier Down
Arrow s'affiche
- Cliquer sur le bouton Add Controller et sélectionner And
- Cliquer sur le bouton Add Actuator et sélectionner Motion
- Dans la fenêtre affichée modifier le Loc de X en -0.1
ATTENTION : suivant l'orientation du véhicule le Loc
Y peut remplacer le Loc X Le choix de Loc X est valable si vous
utilisez l'image bolide_blender.blend dont le téléchargement
est suggéré paragraphe 3.
- Relier Sensor à Controller et Controller
à Actuator.
- Tester ce nouveau mouvement possible (marche arière)
- Appuyer sur la touche Echap pour revenir à l'écran
précédent.
- Configurer la direction droite du véhicule.
- Cliquer sur le bouton Add Sensor
- Sélectionner Keyboard
- Cliquer sur le 1er bouton affiché en face de Key : Le texte Press
a key s'affiche
- Appuyer sur la touche flèche droite de votre clavier Right
Arrow s'affiche
- Cliquer sur le bouton Add Controller et sélectionner And
- Cliquer sur le bouton Add Actuator et sélectionner Motion
- Dans la fenêtre affichée modifier le Rot de Z en -1
-. Relier Sensor à Controller et Controller
à Actuator.
- Tester ce nouveau mouvement possible
- Appuyer sur la touche Echap pour revenir à l'écran
précédent.
- Configurer la direction gauche du véhicule.
- Cliquer sur le bouton Add Sensor
- Sélectionner Keyboard
- Cliquer sur le 1er bouton affiché en face de Key : Le texte Press
a key s'affiche
- Appuyer sur la touche flèche gauche de votre clavier Left
Arrow s'affiche
- Cliquer sur le bouton Add Controller et sélectionner And
- Cliquer sur le bouton Add Actuator et sélectionner Motion
-. Dans la fenêtre affichée modifier le Rot. de Z en +1
-. Relier Sensor à Controller et Controller
à Actuator.
-. Tester ce nouveau mouvement
- Appuyer sur la touche Echap pour revenir à l'écran
précédent.
- L'écran se présente comme ci-dessous :
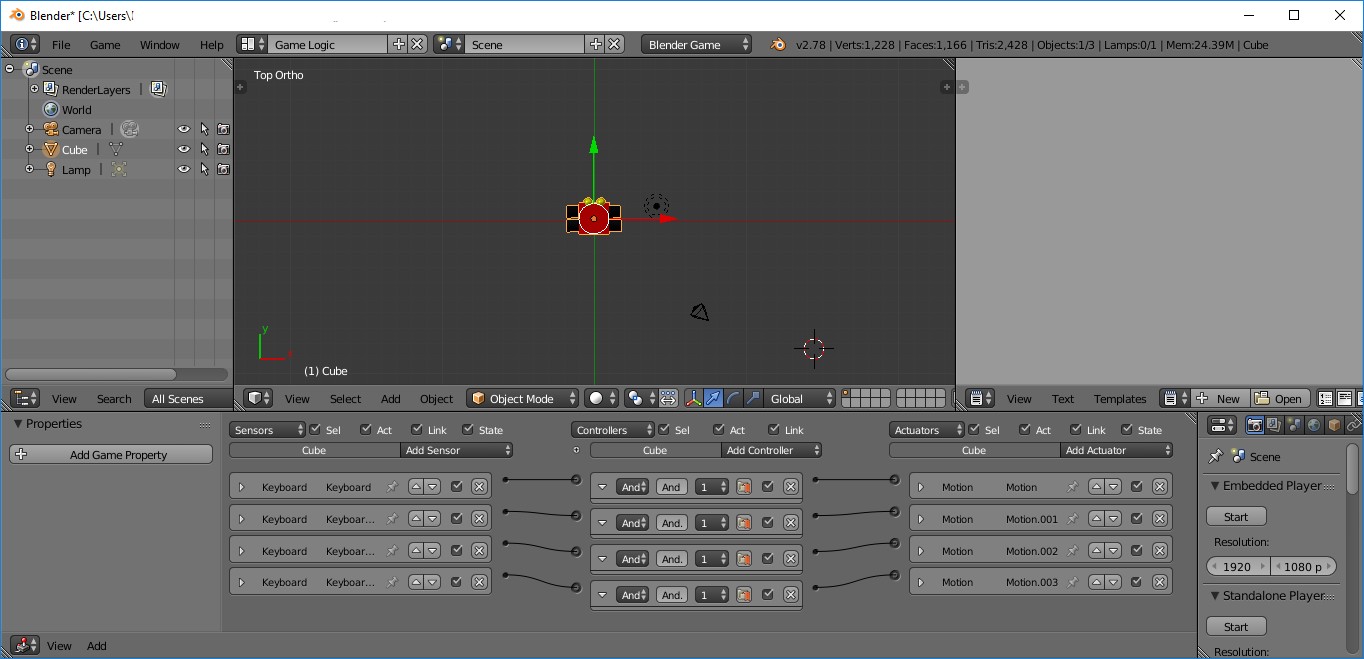
- Tester le mouvement du véhicule en appuyant sur la touche P
- Appuyer sur la touche Echap pour arrêter le jeu
B. Ajout d'une piste pour figurer la limite de
déplacement du véhicule
- Activer la commande View, Top, Ortho (sur
la Barre d'outils III).
- Clic G sur l'écran pour insérer le curseur 3D dans la fenêtre
3D.
- Activer la commande : Add, Mesh, Plane pour insérer une
surface plane à partir de l'emplacement du curseur 3D.
- Appuyer sur la touche S du clavier pour agrandir, à l'aide
de la souris, la surface plane insérée
- Modifier l'affichage en activant la commande View, Front,
Ortho
- Appui sur la touche G et
déplacer la piste avec l'aide de la souris. Il faut qu'elle soit sous
le véhicule et centrée par rapport au véhicule.
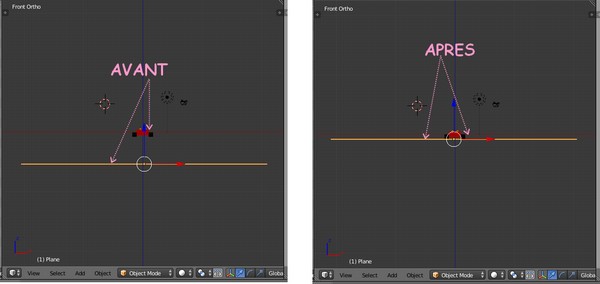
Vérifier que le véhicule se trouve bien sur la piste en utilisant les
différentes prises de vue, sinon corriger sa position à l'aide de la
touche G et de la souris.
- Modifier à nouveau l'affichage en activant la commande
View, Top, Ortho.
- Colorer la piste, en vert, par exemple.
Vérifier que le plan est toujours sélectionné (sinon le sélectionner
par un clic droit)
Sélectionner l'icone Material dans le panneau
Properties de droite.
(A SAVOIR : le panneau Properties peut se trouver masqué. Il
est affiché sous la barre d'outils III, à droite.
On peut obtenir un affichage voisin de celui-ci-dessous :
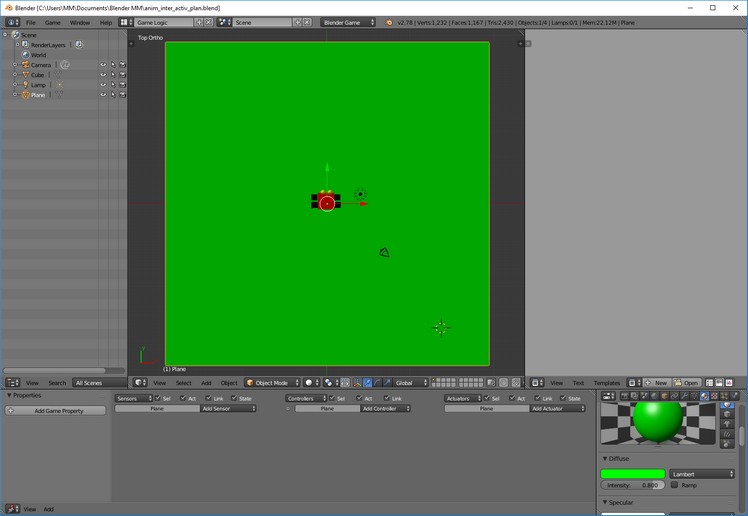
- Configurer le type Physics du véhicule et
du plan
- Sélectionner le plan s'il ne l'est pas par un Clic
droit .
- Sélectionner l'icone Physics du panneau Properties
- Pour Physics Type conserver Static
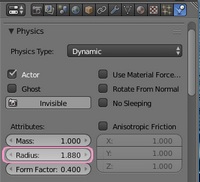
- Sélectionner le véhicule par un Clic droit
- Pour Physics Type sélectionner Dynamic dans la
liste déroulante
- Régler l'option Radius à 1.88 ?
(Note : à préciser en cours pour comprendre le role de ce
réglage.
C. Ajout de deux obstacles fixes
- Conserver l'affichage en View Top, Ortho.
- Clic G pour placer le curseur 3D sur la piste.
- Activer la commande : Add, Mesh, Cone
- Appuyer sur la touche S du clavier pour agrandir le cone
inséré à l'emplacement du curseur 3D.
- Modifier l'affichage en activant la commande View, Front,
Ortho
- Appui ensuite sur la touche G et déplacer le cone. Vérifier
que le cone se trouve bien sur la piste en activant les différentes
prises de vue (voir le paragraphe 5 de
la partie B)..
- Colorer cet obstacle en bleu (par exemple) en sélectionnant
au préalable l'icone Material de la barre d'outils Properties
A SAVOIR : le panneau Properties peut se trouver
masquer, il est affiché sous la barre d'outils III, à droite.
- Activer l'icone Phyics du panneau Properties
Pour Physics Type conserver Static
- Dupliquer ce cone avec la combinaison de touches Shift D.
- Appuyer sur la touche P et tester le déplacement du véhicule
tout en évitant les obstacles..
- Appuyer sur Echap pour revenir à l'écran initial
D. Ajout d'un chronomètre
Un chronomètre dans Blender fonctionne à partir d'un objet
existant dans la scène. On adjoint à cet objet des propriétés
spécifiques au fonctionnement d'un chronomètre.
Dans cet exercice l'objet désigné comme Chronomètre sera un Texte.
- Clic G sur l'écran pour marquer le point d'insertion du
chronomètre.
- Activer la commande : Add, Text
- Appui sur G pour déplacer l'emplacement du Chrono si
nécessaire
- Passer en Mode Edit (raccourci clavier : la touche Tab).
- Effacer le texte inséré (qui par défaut est Text)
en utilisant la touche Retour arrière
- Saisir le texte Chrono. Clic Gauche pour valider.
- Passer en Mode Objet (raccourci clavier : la touche Tab).
- Cliquer sur le bouton Add Text Game Property dans le
panneau Properties à gauche

- Ouvrir la liste déroulante et sélectionner Timer
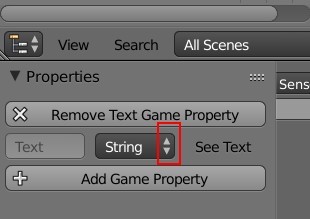
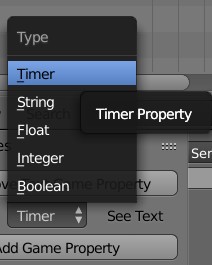
- Appui sur la touche P pour tester le chronomètre
- Appui sur la touche Echap pour arrêter
E. Limiter le temps de fonctionnement du
chronomètre
- Sélectionner le chronomètre
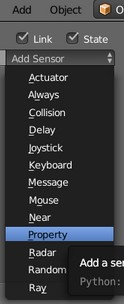
- Cliquer sur le bouton Add Sensor.
- Sélectionner Property
- Dans la boite de dialogue affichée
- dans la liste déroulante de Evaluation Type sélectionner Interval
- dans le cadre texte Property sélectionner Text
- Entrer la valeur une valeur : exemple 5 pour Minimum
et 6 pour Maximum
- Cliquer sur le bouton Add Controller
- Sélectionner : And
- Cliquer sur le bouton Add Actuator :
- Sélectionner Game
puis Quit Game
- Relier Sensor à Controller puis Controller à
Actuator
On obtient un affichage écran comme ci-dessous :

- Appui sur la touche P pour tester.
Vous observez que lorsque vous appuyez sur P le jeu se lance et
quand le chrono arrive à 5 le jeu s’arrête !
F. Ajout d'obstacles à éjecter
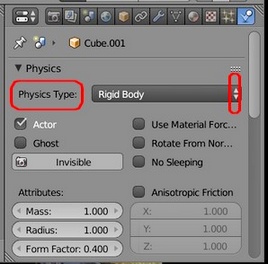
- Conserver l'affichage en View Top, Ortho.
- Activer la commande : Add, Mesh. Sélectionner Cube
par exemple
- Colorer éventuellement ce cube
- Sélectionner l'outil Physics de la barre d'outil Properties
(à droite).
- Dans la boite de dialogue affichée sélectionner Rigid Body dans
la liste déroulante de Physics Type
- Dupliquer ce cube par Shift D.
- Déplacer ce deuxième cube avec l'aide de la touche G et de
la souris
- Vérifier que les cubes se trouvent bien sur la piste (voir le
paragraphe 5 de la partie B) en activant
les différentes prises de vue.
- Appui sur la touche P pour tester.
Vous observez que lorsque le jeu est lancé si le véhicule heurte
un des cubes, celui-ci est éjecté hors de la piste.
G. Ajout d'obstacles à faire disparaitre
- Activer la commande : Add, Mesh. Sélectionner Cylinder
par exemple
- Colorer éventuellement ce cylindre en Noir
- Vérifier la position du cylindre sur la piste, sinon corriger sa
position.
- Sélectionner l'outil Physics de la barre d'outil Properties
(à droite).
- Dans la boite de dialogue affichée sélectionner Sensor dans
la liste déroulante de Physics Type
- Dans le BGE
- cliquer sur le bouton Add Sensor
et sélectionner Collision
- cliquer sur le bouton Add Controller
et sélectionner And
- cliquer sur le bouton Add Actuator
et sélectionner Edit Object
Dans la boite de dialogue affichée sélectionner End
Object

- Appui sur la touche P pour tester.
Vous observez que lorsque le jeu est lancé si le véhicule heurte le
cylindre celui-ci disparaît
H. Comptage des points
Le but est de marquer des points si on réussit à faire disparaître
l'obstacle créé dans le chapitre précédent. On décide que le nombre
de points gagnés sera 100.
- Activer la commande : Add Text
- Passer en Edit Mode. Saisir le texte : Score
- Passer en Mode Objet
- Cliquer sur le bouton Add Text Game Properties
- Sélectionner Integer dans la liste déroulante
- Vérifier que le texte Score est sélectionné. A l'aide de la
touche Shift ajouter le cylindre à cette sélection
Dans le BGE
- cliquer sur le bouton Add Controller
et sélectionner And
- cliquer sur le bouton Add Actuator
et sélectionner Property
- Sélectionner le Mode : Assign Property : Text
et Value : 100
- Relier Sensor à And
- Relier And aux deux éléments Actuator
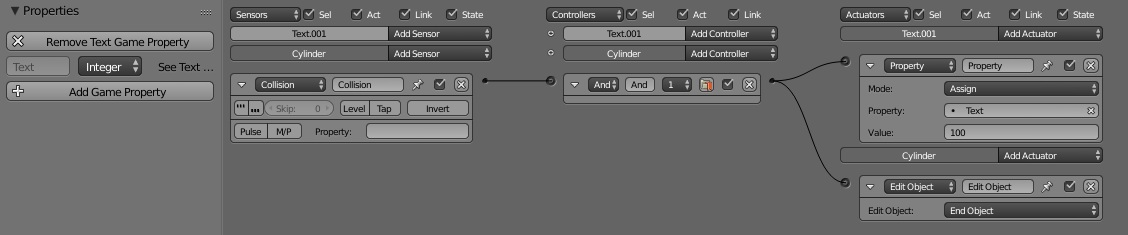
- Appui sur la touche P pour tester.
Vous observez que lorsque le jeu est lancé si le véhicule heurte le
cylindre celui-ci disparaît, et un score de 100 points s'affiche.
 Bric à Brac informatique
Bric à Brac informatique 
 Bric à Brac informatique
Bric à Brac informatique