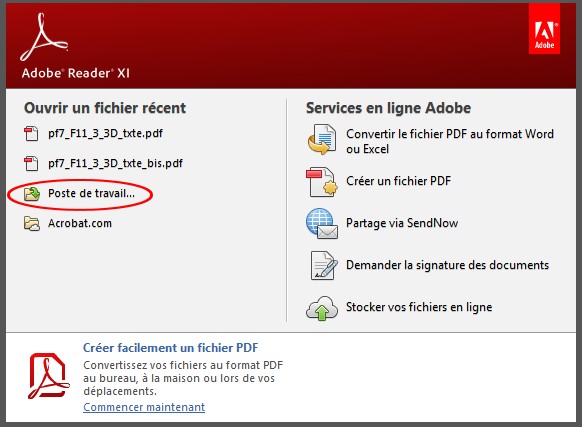A. LECTURE
Les versions d'Adobe Reader se succèdent, au 10 décembre 2014, la
dernière version téléchargeable est la version
XI (11.0.10). ATTENTION : si votre système
d'exploitation est Vista, conserver la version X.
Lors de l'installation du logiciel Adobe Reader, celui-ci devient, par
défaut, le logiciel d'ouverture des fichiers d'extensions pdf. Un
double-clic sur le fichier provoque le lancement d'Adobe Reader. Le
fichier s'ouvre alors dans une fenêtre d'Adobe Reader.
Si tel n'est pas le cas, double-cliquer sur l'cone Adobe Reader  installé sur le Bureau
(ou activer la commande : Démarrer,
Tous
les programmes, Adobe
Reader) pour lancer le logiciel.
installé sur le Bureau
(ou activer la commande : Démarrer,
Tous
les programmes, Adobe
Reader) pour lancer le logiciel.
Adobe Reader s'ouvre dans une fenêtre
Windows.
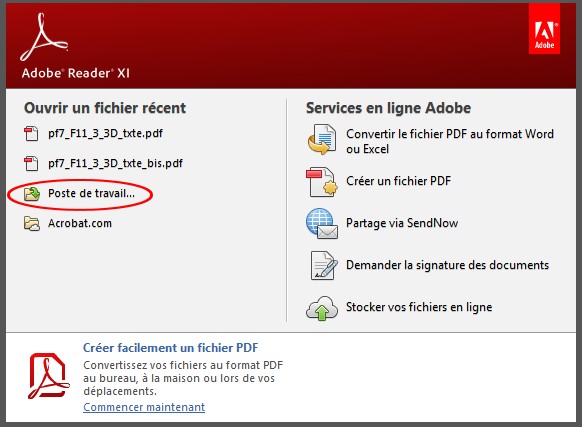
Cliquer sur Poste de travail. Rechercher
votre document dans l'arborescence. Le sélectionner. Cliquer sur
le bouton Ouvrir.
B. EXPLOITATION

Une barre d'outils est disponible à l'ouverture d'Adobe Reader.
Voici en détail le rôle des différents icones de la barre d'outils
affichées à l'ouverture d'un fichier PDF dans Adobe Reader (version XI).
- Un clic sur le bouton (1)
permet d'avoir accès à la Conversion
en ligne d'un fichier pdf
en fichier Excel ou Word. Service
payant.
- Un clic sur le bouton (2)
permet d'avoir accès à la Conversion
en ligne d'un document en
fichier pdf
- Un clic sur le bouton (3)
ouvre le volet Signer
pour ajouter Texte ou Signature. Note
: pour fermer le volet Signer
à droite cliquer sur le bouton Signer
(20)
- Un clic sur le bouton (4)
permet d'avoir accès à la Conversion
en ligne d'un document en
fichier pdf
- Un clic sur le bouton (5)
permet l'enregistrement du document ouvert en pdf.
- Un clic sur l'icone (6)
donne accès à l'impression du document actif.
- Un clic sur l'icone (7)
permet l'envoi du document ouvert en pièce jointe dans un courrier
électronique.
- Un clic sur la flèche (8) permet d'afficher la page
précédente du document ouvert.
- Un clic sur la flèche (9)
permet d'afficher la page suivante du document ouvert
- L'encadré texte (10) indique le numéro de la
page affichée
- Le chiffre indiqué en (11) indique le nombre de pages
que contient le document affiché
- Un clic sur le bouton - (12)
permet de réduire la taille de la page affichée (réduit le
zoom)
- Un clic sur le bouton + (13)
permet d'augmenter la taille de la page affichée (augmente le
zoom)
- Lorsqu'à l'ouverture d'un fichier PDF, le texte affiché est
difficilement lisible.
- choisir un pourcentage d'affichage raisonnable en utilisant le
zoom proposé par le logiciel (14).
- ou encore cliquer sur l'icone (15) qui ajuste directement
la page ouverte à la largeur de votre écran et en permet le
défilement.
- Un clic sur le bouton (16)
permet d'ajuster l'affichage complet de
la page active.
- Un clic sur le bouton (17)
permet d'ajuster l'affichage complet de
la page active sans affichage de la barre des menus et la
barre d'outils. Cliquer sur la touche Echap
pour réafficher ces barres. C'est le mode
lecture
- Un clic sur la flèche basse (18) permet l'affichage d'une
liste déroulante permettant d'insérer une Note ou de surligner un
texte sélectionné. Il est possible ensuite d'enregistrer le document
avec ces ajouts par un clic sur le bouton (5) ou par la commande : Fichier, Enregistrer.
- Un clic sur le bouton (19) affiche le volet Outils,
à droite du document. Celui-ci permet d'accéder aux services payants
d'Adobe pour créer ou convertir des fichiers. Pour fermer le volet,
cliquer à nouveau sur le bouton Outils.
- Un clic sur le bouton (20) affiche le volet Signer
à droite du document. Pour fermer le volet, cliquer à nouveau sur le
bouton Signer. La signature
étant insérée, vous pouvez enregistrer le fichier modifié, par un clic
sur le bouton (5) ou par la commande : Fichier, Enregistrer.
- Un clic sur le bouton (21) affiche le volet
Commentaire
à droite du document. Pour
fermer le volet, cliquer à nouveau sur le bouton Commentaire. Les
commentaires étant insérés, vous pouvez enregistrer le fichier
modifié, par un clic sur le bouton (5) ou par la commande : Fichier,
Enregistrer.
- Un clic sur le bouton (22) affiche toutes les
miniatures des pages constituant le document. Cliquer ànouveau sur ce
bouton pour supprimer l'affichage de ces miniatures.
- Un clic sur le bouton (23) affiche le volet Pièces
jointes permettant d'accéder à toutes les pièces jointes
insérées dans le document. Cliquer à nouveau sue ce bouton pour
supprimer cet affichage.
- Pour extraire du texte
vers un autre document.
- Pour extraire tout le texte d'une seule manipulation. Commande :
Fichier, Enregistrer au format
texte.
- Pour extraire une partie de texte : cliquer sur le début de
texte à extraire, cliquer, glisser pour sélectionner tout le texte
souhaité. Clic droit,
clic sur Copier. Le
texte sélectionné est disponible par collage dans n'importe quel
logiciel de traitement de texte.
- Pour extraire une image :
cliquer sur l'image qui est immédiatement sélectionnée. Clic droit
et cliquer sur Copier l'image.
L'image sélectionnée est disponible par collage dans n'importe quel
logiciel de traitement de l'image.
- Pour aller plus loin, effectuer d'autres réglages par la commande
: Edition, Préférences
 Bric à
Brac informatique
Bric à
Brac informatique 
 Bric à
Brac informatique
Bric à
Brac informatique 
 installé sur le Bureau
(ou activer la commande : Démarrer,
Tous
les programmes, Adobe
Reader) pour lancer le logiciel.
installé sur le Bureau
(ou activer la commande : Démarrer,
Tous
les programmes, Adobe
Reader) pour lancer le logiciel.