Pour insérer un tableau dans un document au point d'insertion souhaité
activer la commande : Tableau,
Insérer, Tableau ou cliquer sur le bouton Insérer
un nouveau tableau ou éditer les propriétés d'un tableau existant 
La boite de dialogue ci-dessous s'affiche :
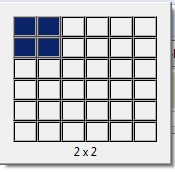
Passer le pointeur de la souris sur les cellules pour déterminer le nombre de lignes et colonnes que contiendra le tableau.
Le tableau à obtenir n'est pas limité à 6 lignes sur 6 colonnes. Pour augmenter le nombre de colonnes, placer le pointeur de la souris sur le bord droit du tableau de la boite de dialogue et glisser vers la droite. Pour augmenter le nombre de lignes passer le pointeur de la souris sur la bordure du bas du tableau et glisser vers le bas.
Pour annuler l'insertion d'un tableau cliquer sur la touche Echap ou cliquer à l'extérieur de la boite de dialogue.
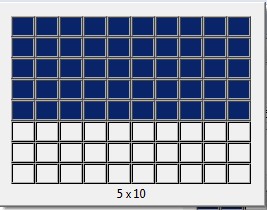
Cliquer sur la dernière cellule sélectionnée de la boite de dialogue (ou appuyer sur la touche Entrée) : le tableau souhaité s'affiche dans BlueGriffon
A SAVOIR : Par défaut un tableau créé dans BlueGriffon est conçu pour occuper la largeur de la page à 100 % et avec une bordure pour chaque cellule d'1 pixel, ce qui crée une double bordure pour chaque cellule.
Sélectionner un tableau, une ligne ou une colonne
Pour sélectionner un tableau une ligne ou une colonne placer le
curseur dans une cellule du
tableau
Activer le menu Tableau. Cliquer sur Sélectionner
Sélectionner l'action que vous souhaitez.
On peut aussi effectuer un clic droit
dans le tableau pour obtenir l'affichage d'un menu contextuel.
Sélectionner la commande : Sélectionner dans
le tableau
Puis sélectionner l'action que vous souhaitez accomplir.
Ajouter des lignes et/ou colonnes
Pour ajouter une nouvelle ligne ou une nouvelle colonne dans un tableau, il y a plusieurs possibilités :
-
Soit placer le curseur dans une cellule du tableau et cliquer sur les têtes de flèches (basse ou haute) qui s'affichent sur les bords de la cellule.
- Soit placer le curseur dans la cellule
du tableau qui devra accepter une nouvelle ligne ou une
nouvelle colonne.
Activer le menu Tableau. Cliquer sur Insérer
Sélectionner l'action que vous souhaitez.
-
Soit effectuer un clic droit dans le tableau pour obtenir l'affichage d'un menu contextuel.
Sélectionner la commande : Insérer dans le tableau
Puis sélectionner l'action que vous souhaitez accomplir.
Conseil : pour utiliser cette méthode, afficher le zoom de la fenêtre de BlueGriffon à plus de 100 %, pour mieux maîtriser le clic de souris.
Modifier la mise en forme du tableau
Placer le curseur dans une cellule du tableau et ouvrir la boite de
dialogue Propriétés du tableau.
3 possibilités :
- Soit clic sur l'icone Tableau de
la Barre d'outils

- Soit activer la commande : Tableau, Propriétés du tableau
- Soit activer le menu contextuel par
un clic droit et
sélectionner Propriétés du tableau
Une boite de dialogue : Propriétés
du tableau s'affiche alors avec deux onglets : Tableau
et Cellules
Boite de dialogue de l'onglet Tableau
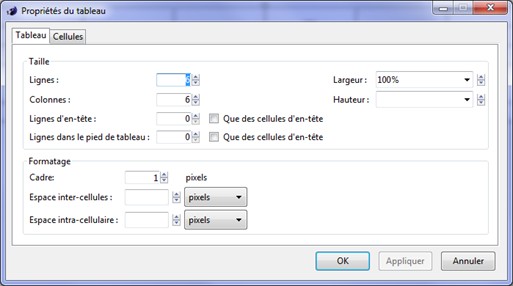
Onglet Tableau sélectionné
Remarquer les deux options sélectionnées par défaut :
Cadre : 1 pixel
Largeur : 100 %
Effectuer les modifications souhaitées.
NOTE : si vous affectez le Cadre de la valeur 0, BlueGriffon supprime les bordures mais affiche les limites des cellules pour un meilleur confort de lecture dans la fenêtre de BlueGriffon. Cet affichage n'existe plus dans les navigateurs.
Lorsque les modifications sont effectuées, cliquer sur le bouton OK.
Onglet Cellules sélectionné
Boite de dialogue de l'onglet Cellules
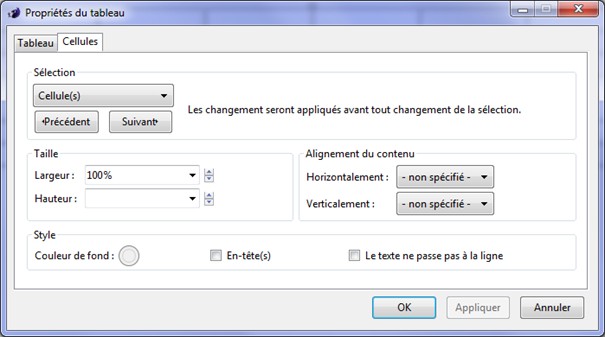
Dans cette boite de dialogue il est possible de modifier la mise en forme d'une ou plusieurs cellules sélectionnées.
La liste déroulante disponible au-dessous de l'intitulé Sélection donne le choix de modifier soit la cellule sélectionnée, la ligne contenant la cellule sélectionnée ou la colonne contenant la cellule sélectionnée .
Lorsque les modifications sont effectuées, cliquer sur le bouton OK.Supprimer un tableau ou des lignes et/ou des colonnes
Pour supprimer un tableau, des lignes ou des colonnes dans un tableau, BlueGriffon offre plusieurs possibilités :
-
Placer le curseur dans une cellule du tableau de la ligne ou de la colonne à supprimer et activer la commande : Tableau, Supprimer et sélectionner l'élément à supprimer.
-
Clic droit dans une cellule du tableau de la ligne ou de la colonne à supprimer et activer la commande : Tableau, Supprimer dans le tableau et sélectionner l'élément à supprimer
Fusionner plusieurs cellules d'un tableau
On peut vouloir fusionner plusieurs cellules sélectionnées d'une ligne ou d'une colonne. ATTENTION : Supprimer une cellule et son contenu pourrait être une solution, mais cette méthode est déconseillée pour celui qui ne maîtrise pas le langage HTML
BlueGriffon propose la fusion de cellules par la commande : Fusionner les cellules
accessible soit par le menu Tableau ou le menu contextuel
(clic sur le bouton droit)
En langage HTML cela correspond aux attributs <rowspan>
pour les lignes et <colspan>
pour les colonnes
Pour sélectionner les cellules à fusionner, cliquer dans la première
cellule à fusionner et faire glisser la souris (ou cliquer sur chaque
cellule tout en maintenant la touche SHIFT
appuyée (ou MAJ temporaire))
Important à savoir : Les cellules fusionnées peuvent être scindées de
nouveau, après sélection, par la commande :
Scinder la cellule jointe
A SAVOIR
La largeur des colonnes et la hauteur des lignes d'un tableau peuvent être modifiées directement avec l'aide de la souris. Il suffit de placer le pointeur de la souris entre deux lignes ou 2 colonnes, le pointeur se transforme en double-flèche. Si vous déplacez cette double-flèche BlueGriffon affiche deux indications concernant les changements de taille des deux colonnes (ou des deux lignes) adjacentes .
Seulement ceci n'est valable que dans le cas où le tableau n'est pas affecté du style CSS : border-collapse: collapse

|
Pour information : La propriété en CSS de border-collapse permet de spécifier la manière dont les bordures des cellules d'un tableau vont être affichées. Cette propriété peut prendre la valeur de collapse. Cette commande ne peut pas être insérée par la boite de dialogue Tableau. Il faut alors l'insérer en activant le panneau Styles CSS, section Tableaux ou en l'insérant directement dans le Code Source
|
